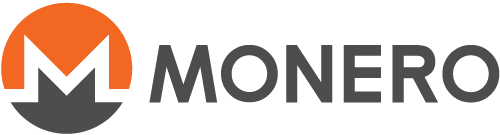Как выполнить верификацию двоичных файлов Monero CLI/GUI в Windows (для начинающих пользователей)
Верификацию двоичных файлов Monero следует производить до извлечения, установки или использования программного обеспечения Monero. Это единственный способ гарантированно убедиться в том, что вы используете официальный двоичный файл Monero. Если вами был получен фальшивый файл (фишинговый, MITM и т. д.), лучше воспользоваться этим руководством, чтобы такой файл не навредил вам.
Для защиты целостности двоичных файлов командой Monero используется криптографически подписанный список хешей SHA256. Если скачанный вами двоичный файл изменён каким-либо образом, его хеш будет отличатся от того, что указан в файле.
Это руководство предназначено для новичков, использующих операционную систему Windows, и предполагает использование GUI. Руководство описывает процесс установки необходимого программного обеспечения, импорта подписывающих ключей, скачивания необходимых файлов и, наконец, верификации аутентичности вашего двоичного файла.
Содержание
1. Установка Gpg4win
- 1.1. Получение программы установки Gpg4win
- 1.2. Работа с программой установки Gpg4win
2. Импорт ключа подписи
- 2.1. Загрузка ключа подписи
- 2.2. Запуск утилиты Kleopatra
- 2.3. Верификация ключа подписи
3. Верификация хеш-файла
- 3.1. Загрузка хеш-файла
- 3.2. Верификация хеш-файла
4. Верификация двоичного файла
- 4.1. Загрузка двоичного файла
- 4.2. Верификация двоичного файла
1. Программа установки Gpg4win
В этом разделе рассматривается процесс установки криптографического программного обеспечения. Windows не имеет инструментов, необходимых для верификации вашего двоичного файла. Чтобы установить эти инструменты можно воспользоваться программой установки Gpg4win.
1.1. Где взять программу установки Gpg4win
1.1.1. Загрузка Gpg4win
В веб-браузере следует зайти на сайт gpg4win.org и нажатием зелёной кнопки скачать программу установки.
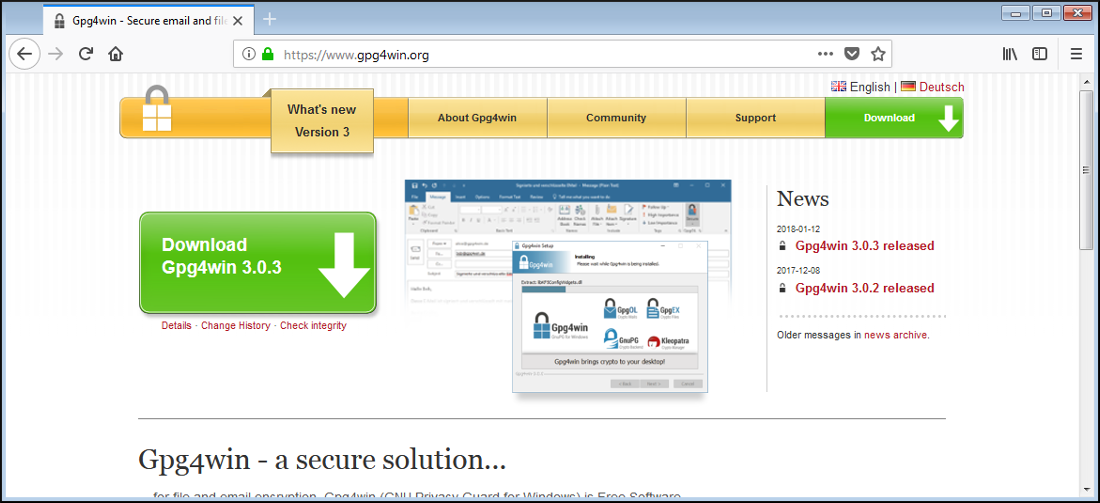
Вы попадёте на страницу пожертвований. Если вы не собираетесь делать пожертвование, следует выбрать $0, после чего можно будет нажать на кнопку Download (Загрузить)
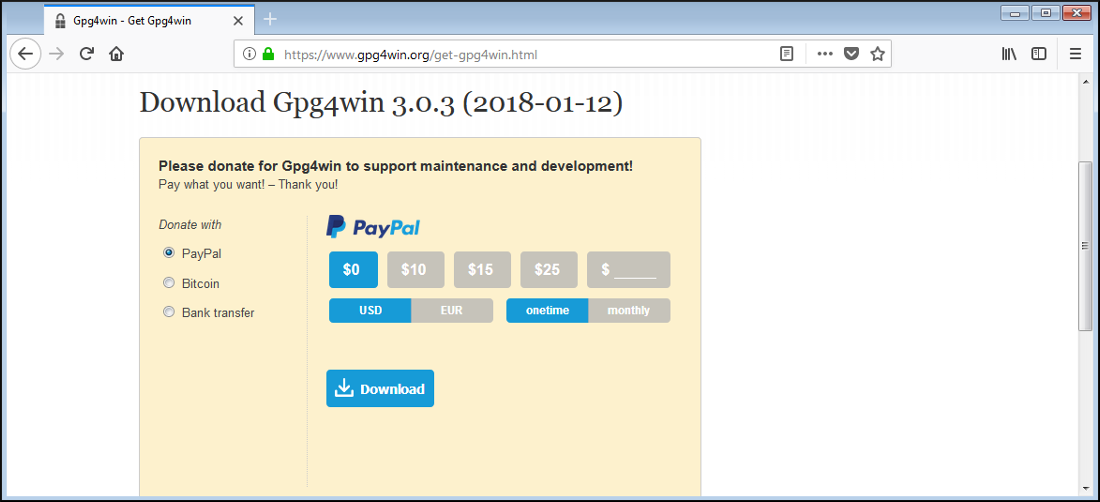
Нажмите Save File (Сохранить файл).
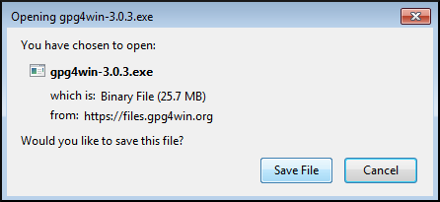
Выберите место для сохранения файла и нажмите Save (Сохранить).
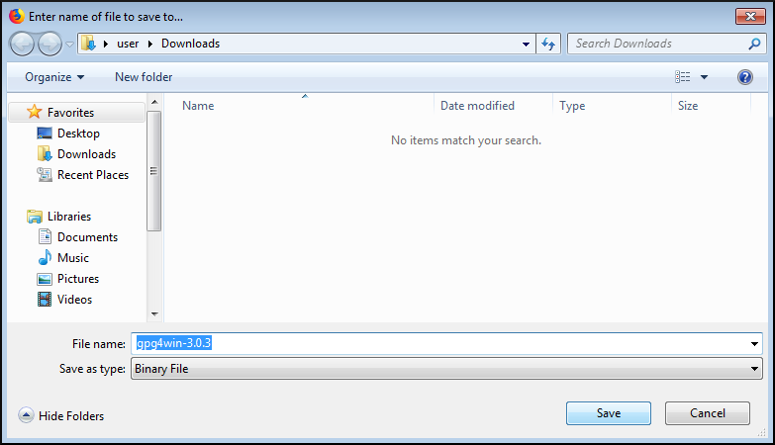
1.1.2. Запуск Gpg4win
Как только загрузка файла будет завершена, откройте папку, в которую он был сохранён.
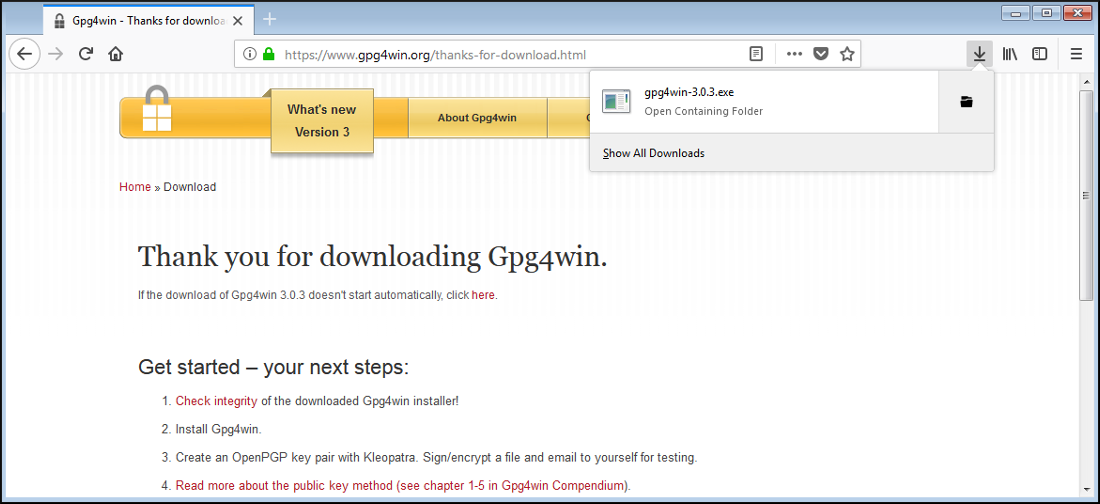
Двойным кликом запустите исполняемый файл gpg4win.
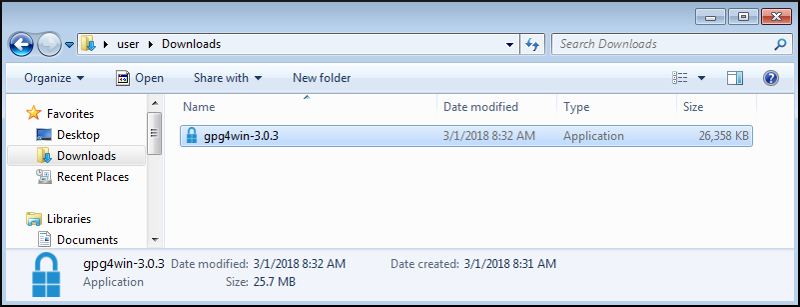
1.2. Работа с программой установки Gpg4win
Должен появиться экрана проверки безопасности, в нём следует нажать Run (Запустить).
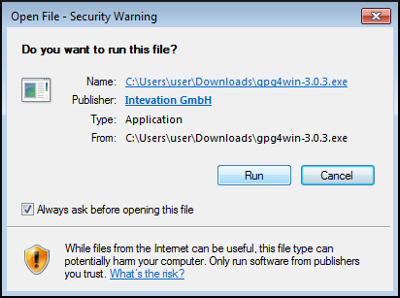
Выберите язык и нажмите ОК.
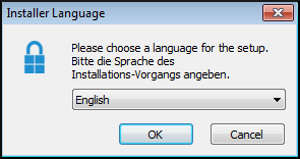
Появится экран приветствия. Нажмите Next (Далее).
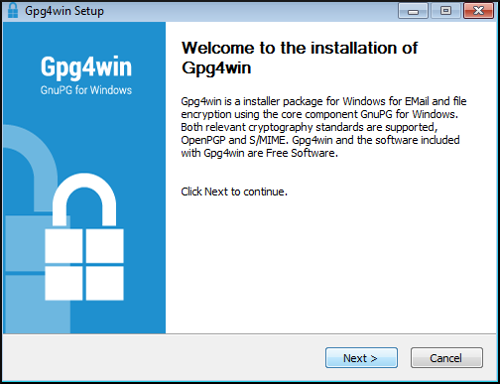
Теперь должен появиться экран выбора компонентов. Для продолжения работы в соответствии с данным руководством необходимо выбрать хотя бы Kleopatra, а затем нажать Next (Далее).
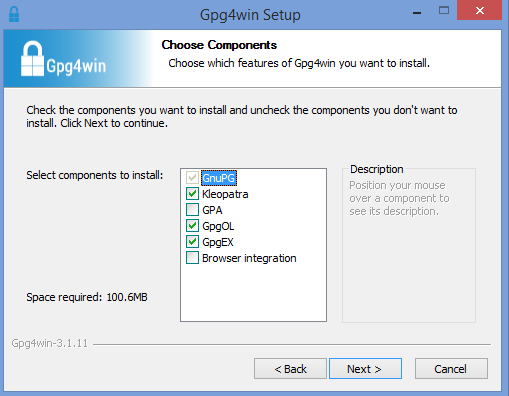
Если вы не уверены в том, что делаете, лучше оставить место установки без изменений (используемое по умолчанию). После того, как место установки будет выбрано, нажать Install (Установить).
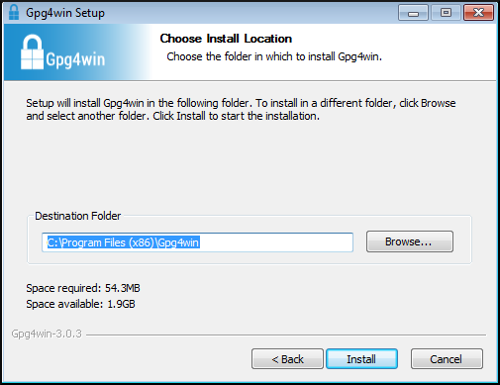
После того, как установка будет завершена, нажмите Next (Далее).
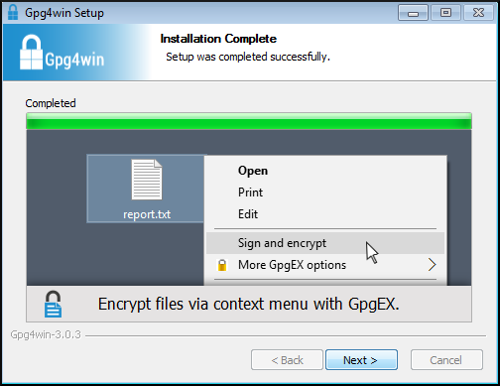
Нажмите Finish (Завершить).
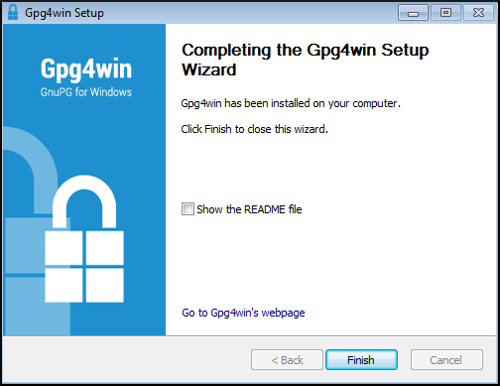
2. Импорт подписывающего ключа Monero
В этом разделе описан процесс загрузки подписывающего ключа Monero, верификации правильности ключа и последующего импорта ключа в ваш набор ключей. Файл хешей, используемый для верификации вашего двоичного файла, криптографически зашифрован при помощи подписывающего ключа Monero. Чтобы проверить правильность этого файла вам понадобится публичная версия подписывающего ключа.
2.1. Загрузка подписывающего ключа
В веб-браузере необходимо перейти по ссылке binaryFate's GPG key, который используется для подписи двоичных файлов Monero. Кликом правой кнопки мыши необходимо выбрать Save Page As (Сохранить страницу как).
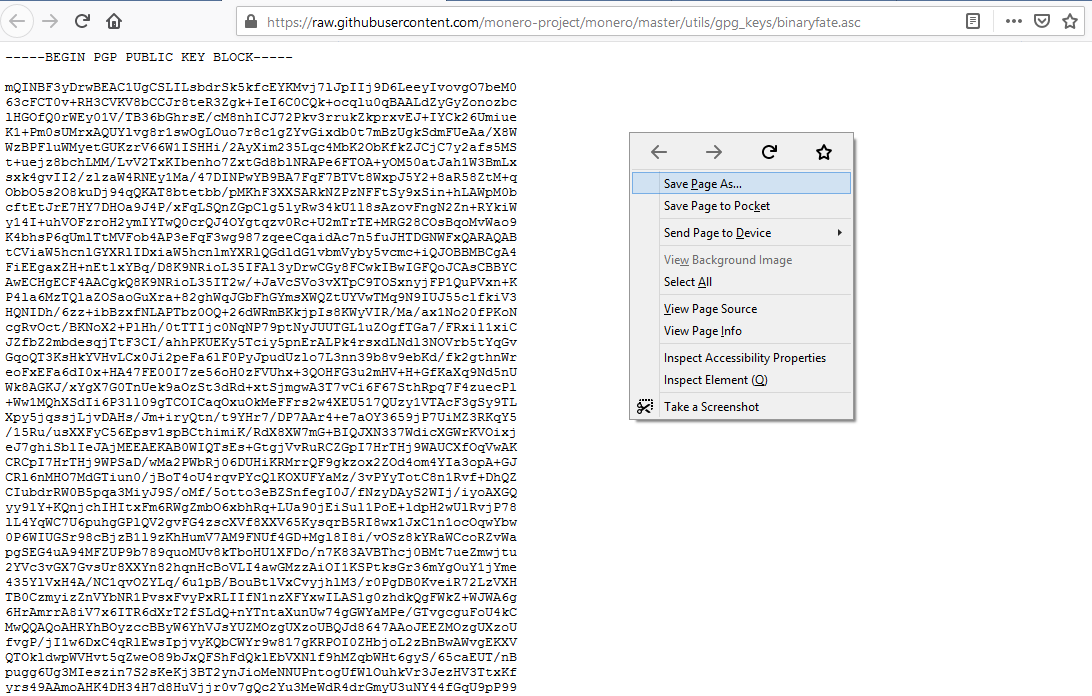
Оставьте место для загрузки, используемое по умолчанию, без изменений и нажмите Save (Сохранить).
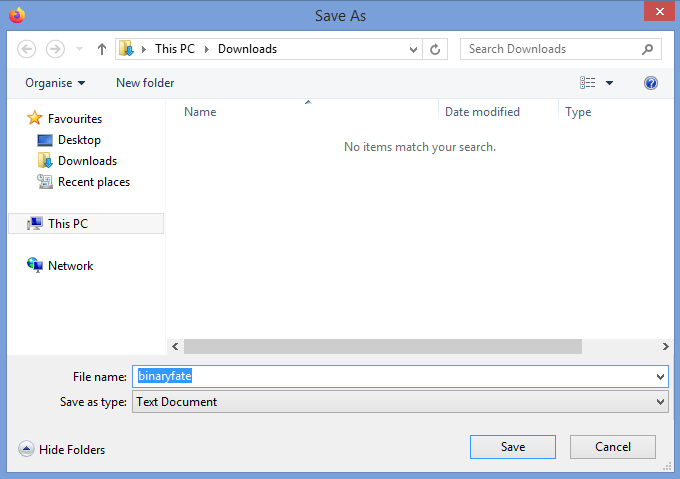
2.2. Запуск утилиты Kleopatra
Если вы впервые пользуетесь Kleopatra, вам придётся создать для себя пару ключей.
Запустите Kleopatra.
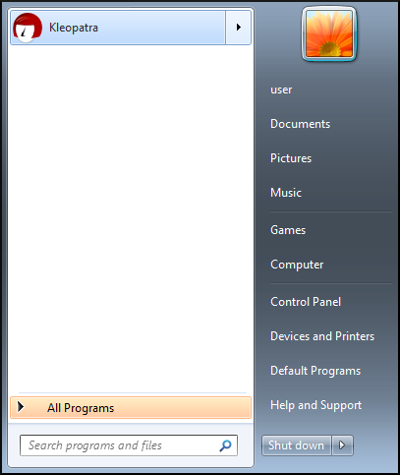
2.2.1. Импорт подписывающего ключа
Нажмите Import (Импортировать).
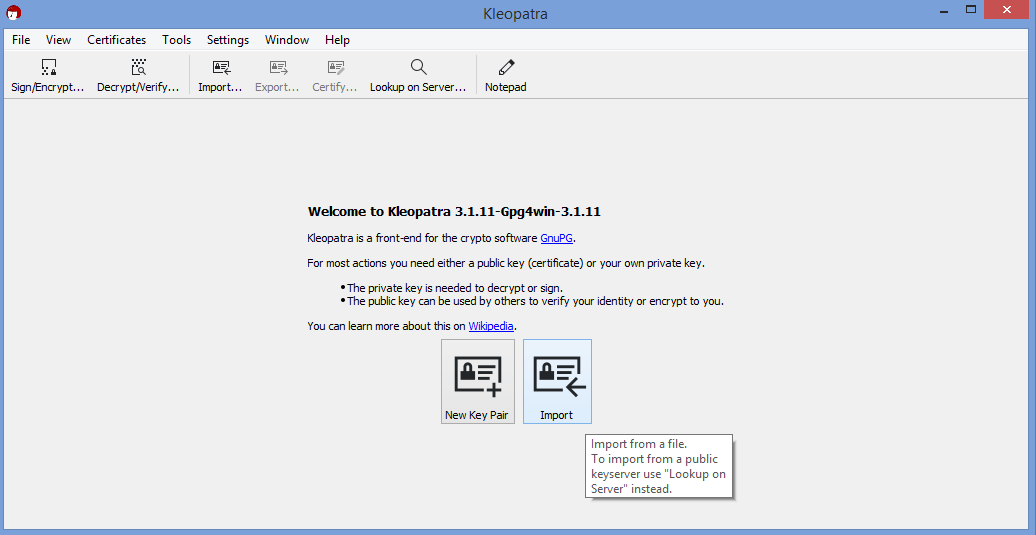
Перейдите в директорию Downloads (Загрузки), выберите binaryfate и нажмите Open (Открыть).
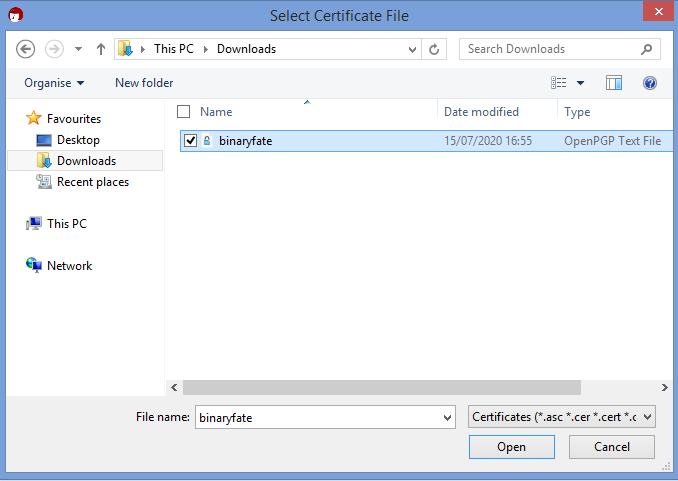
Запустите процесс сертификации ключа нажатием Yes (Да).
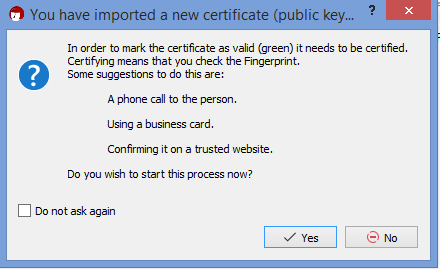
2.2.2. Создание пары ключей
Запустите процесс создания ключа нажатием Yes (Да).
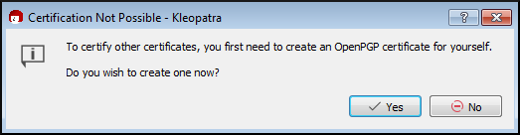
Введите информацию, заполнив поля Name (Имя) и Email (Электронная почта), нажмите Next (Далее).
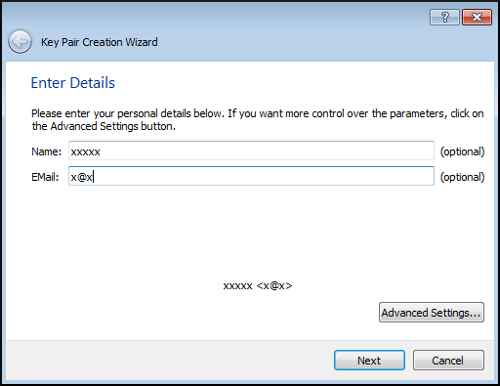
Проверить указанную информацию и нажмите Create (Создать).
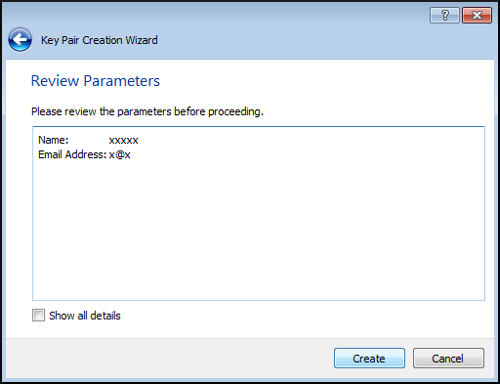
Введите пароль и нажмите OK.
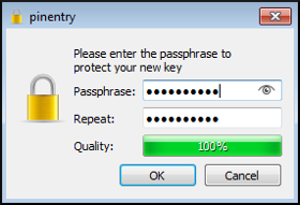
Нажмите Finish (Завершить).
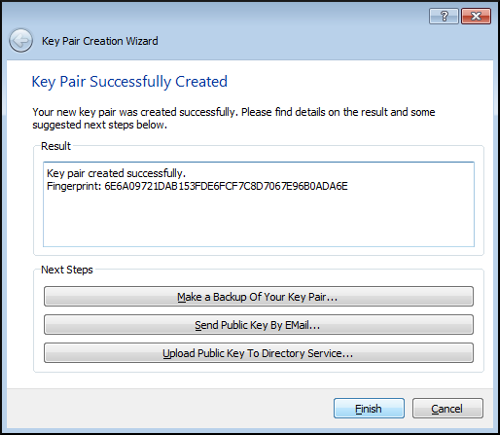
2.3. Верификация подписывающего ключа
Визуально проверить, соответствует ли отпечаток ключа, принадлежащего binaryFate, 81AC591FE9C4B65C5806AFC3F0AF4D462A0BDF92.
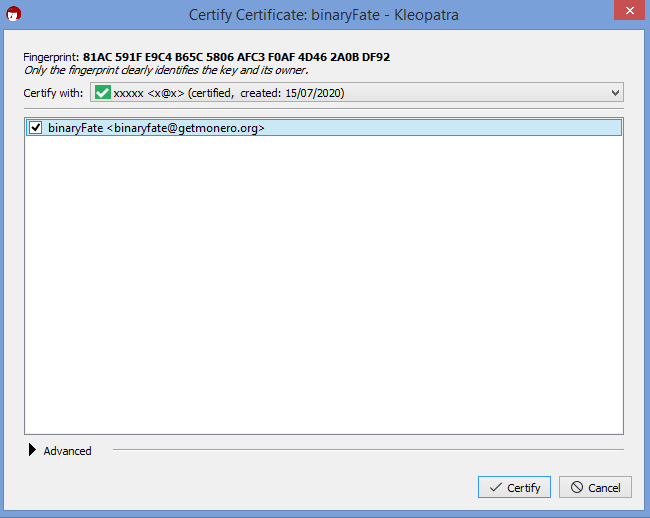
Если отпечаток СООТВЕТСТВУЕТ отпечатку, нажать Certify (Далее).
Если отпечаток НЕ СООТВЕТСТВУЕТ, продолжать дальнейшие выполнение пунктов инструкции НЕ СЛЕДУЕТ. Необходимо удалить binaryfate из директории Downloads и повторить действия, описанные в пункте 2.1.
Введите свой пароль и нажмите OK.
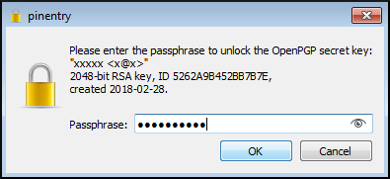
Нажмите Finish (Завершить).
3. Верификация хеш-файла
В этом разделе рассматривается процесс загрузки подписанного файла с гарантировано правильными хешами и проверка его подлинности.
3.1. Загрузка хеш-файла
В веб-браузере следует перейти на страницу хешей на getmonero.org. Кликом правой кнопки мыши выбрать Save Page As (Сохранить страницу как).
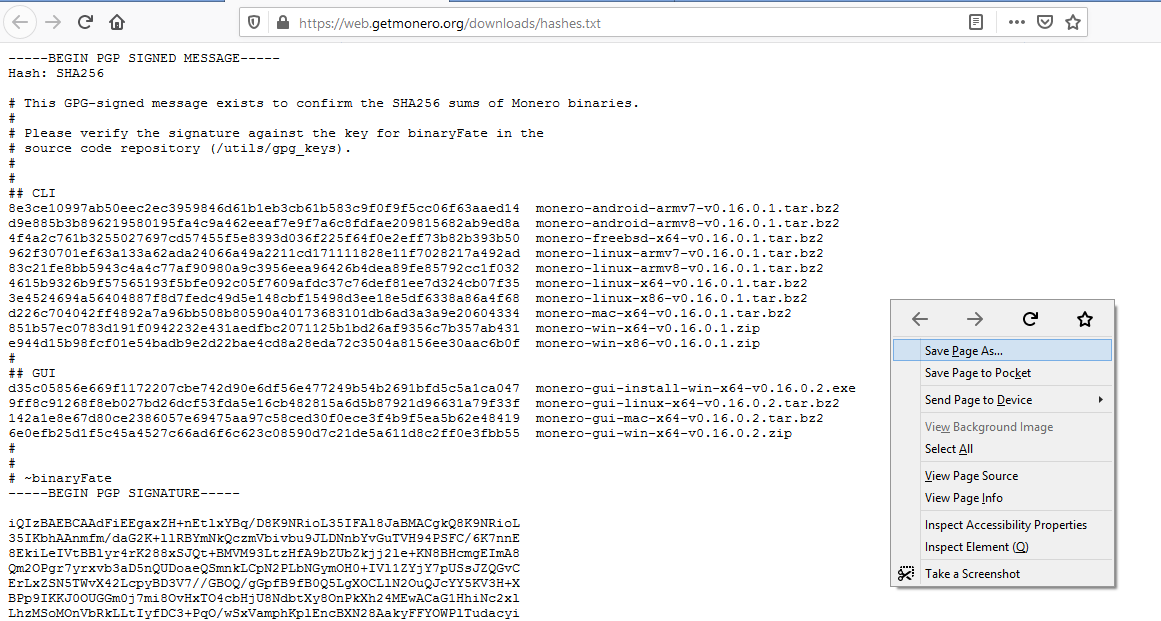
Оставьте место для загрузки, используемое по умолчанию, без изменений и нажмите Save (Сохранить).
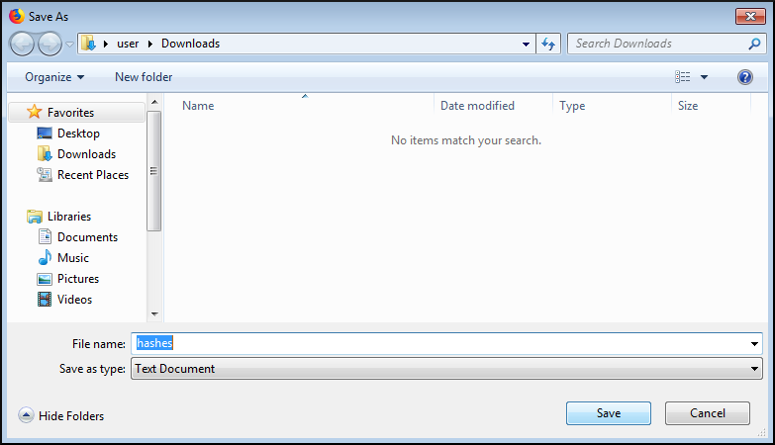
3.2. Верификация хеш-файла
В утилите Kleopatra нажать кнопку Decrypt/Verify (Расшифровать/проверить).
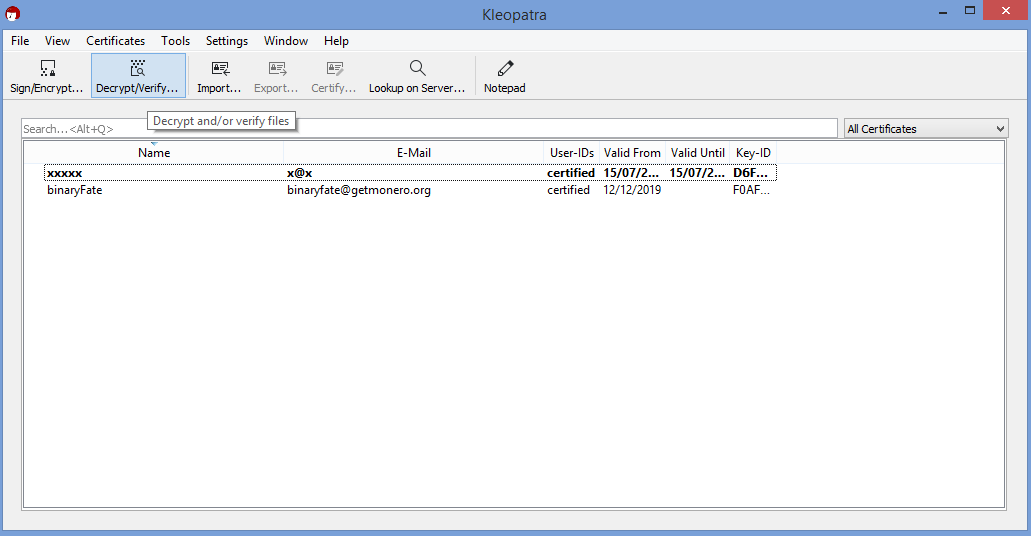
Указать путь к директории Downloads, выбрать файл hashes и нажать Open (Открыть).
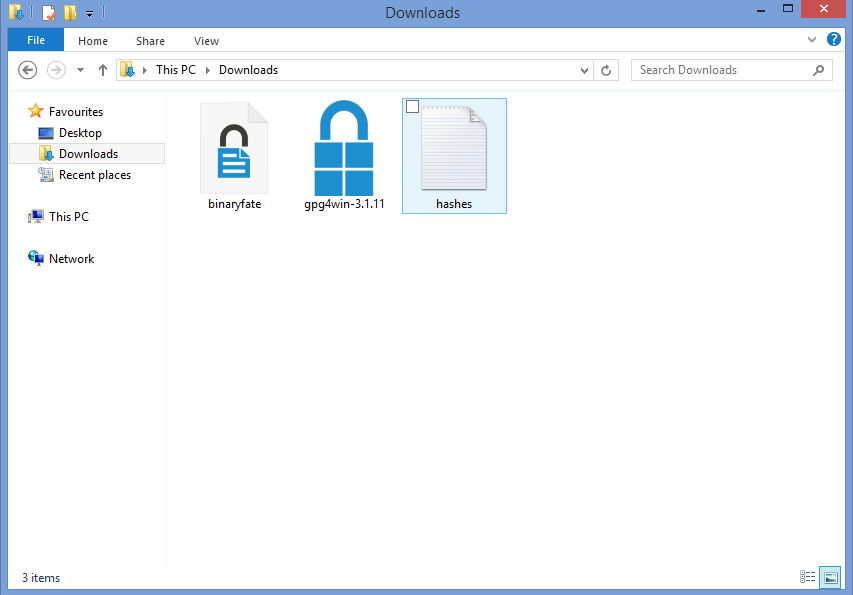
Kleopatra сообщит, является ли подпись файла действительной.
Если подпись ЯВЛЯЕТСЯ действительной, вы увидите следующее:
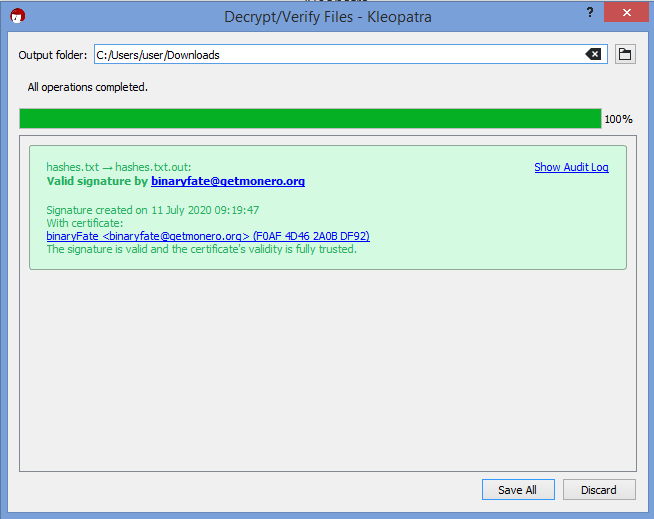
Если же подпись НЕ ЯВЛЯЕТСЯ действительной, вы увидите это:
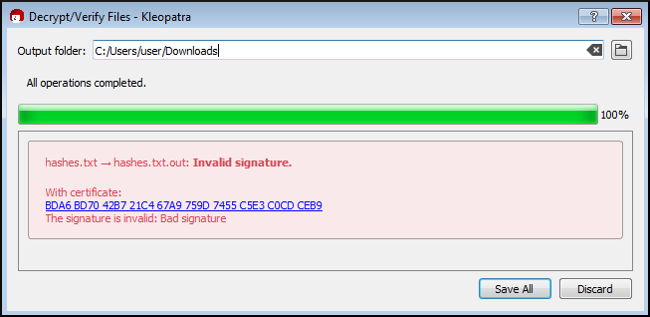
Если вами была получена ДЕЙСТВИТЕЛЬНА подпись, нажмите Discard (Не учитывать) и продолжайте.
Если вами была получена НЕДЕЙСТВИТЕЛЬНАЯ подпись, продолжать НЕ СЛЕДУЕТ. Вместо этого необходимо удалить файл hashes из директории Downloads и вернуться к действиям, описанным в пункте 3.1.
4. Верификация двоичного файла
В этом разделе описан процесс загрузки двоичного файла Monero и верификации его аутентичности.
4.1. Загрузка двоичного файла
В веб-браузере следует перейти на страницу загрузки файлов getmonero.org и выбрать правильный файл для вашей системы.
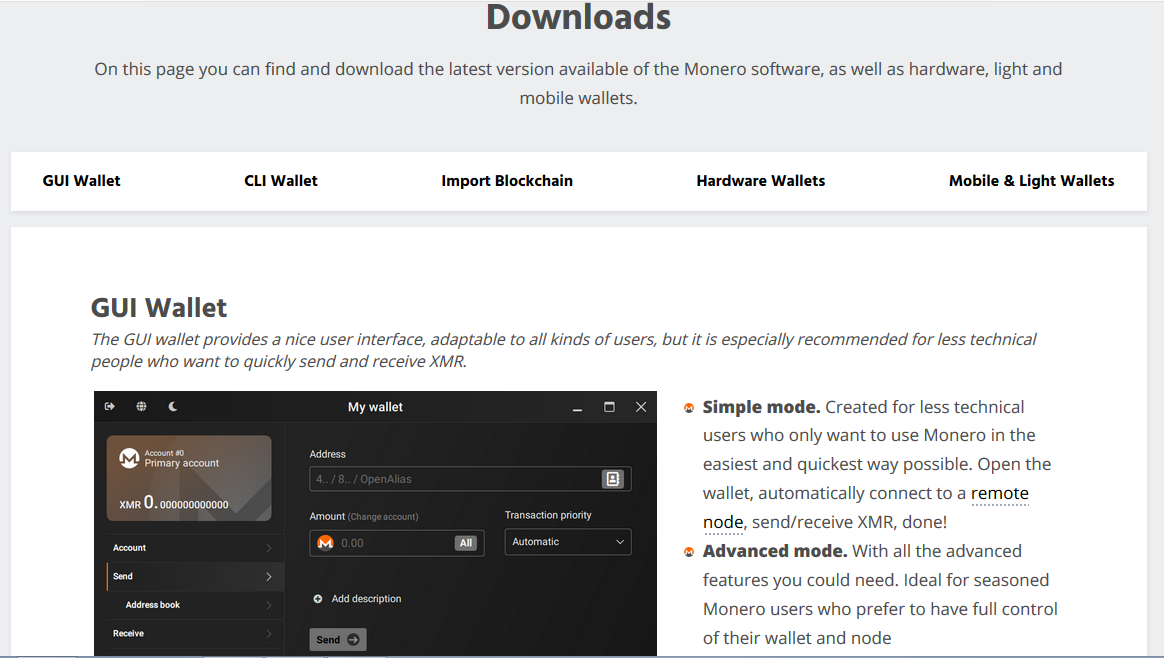
Выберите Save File (Сохранить файл) и нажмите OK.
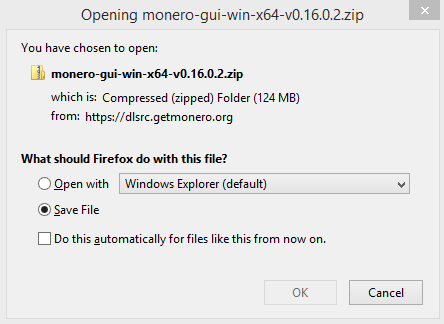
Оставьте место для загрузки, используемое по умолчанию, без изменений и нажмите Save (Сохранить).
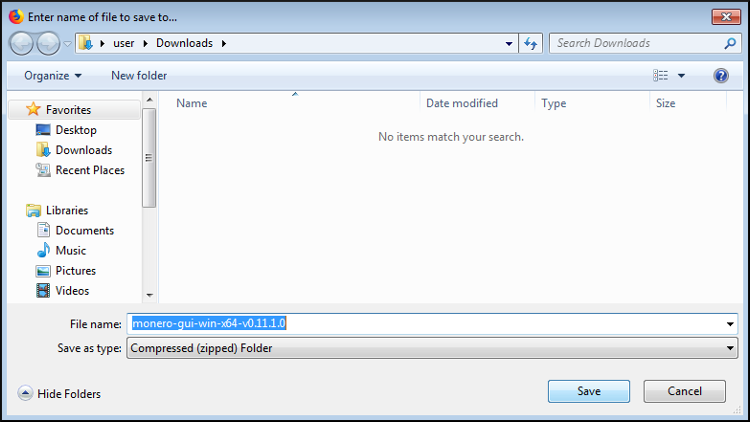
4.2. Верификация двоичного файла
В файловом менеджере выберите директорию Downloads и откройте файл hashes при помощи текстового редактора.
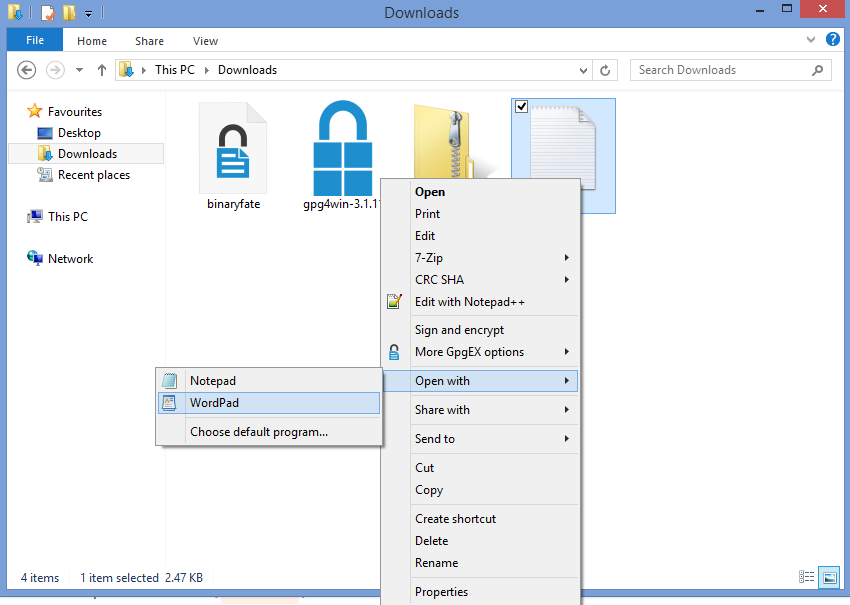
Откройте консоль (cmd.exe).
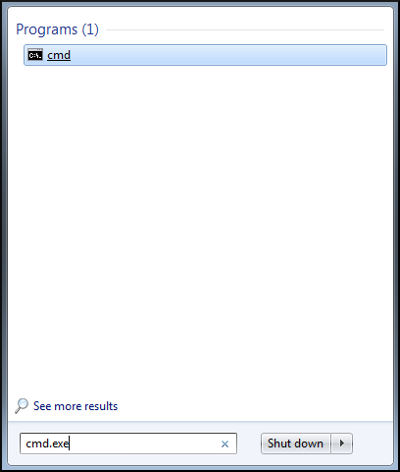
Изменить путь на директорию cd Downloads, измените директорию на Downloads
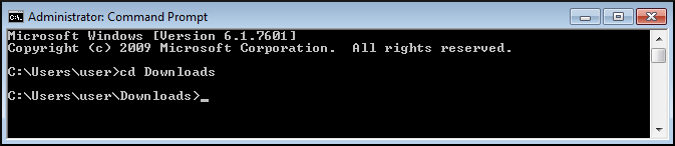
Вычислите хеш двоичного файла Monero при помощи команды certUtil -hashfile monero-gui-win-x64-v0.16.0.2.zip SHA256 (если вы загрузили версию, предполагающую только использование командной строки, замените monero-gui-win-x64-v0.16.0.2.zip, именем скачанного файла кошелька).
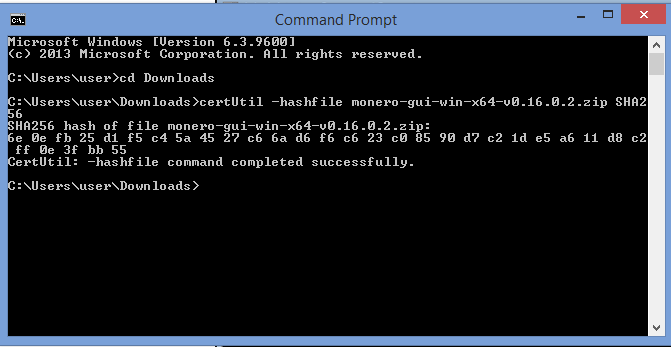
Сравните хеш, полученный при помощи командной строки, с хешем из файла хешей. Они должны совпадать (пробелы можно не учитывать).
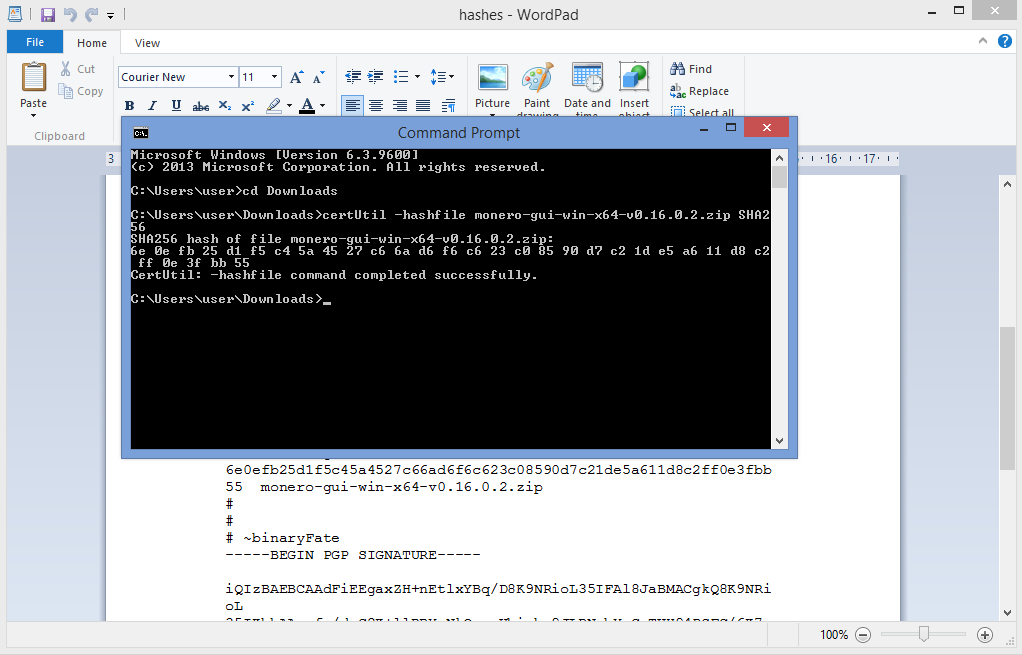
Если хеши СОВПАДАЮТ, значит, верификация успешно пройдена! Вы можете быть уверены в том, что имеющиеся у вас двоичные файлы Monero аутентичны. Вы спокойно можете извлекать/устанавливать и пользоваться ими.
Если хеши НЕ СОВПАДАЮТ, продолжать НЕ СЛЕДУЕТ. Вместо этого необходимо удалить двоичный файл Monero из директории Downloads и вернуться к действиям, описанным в пункту 4.1.